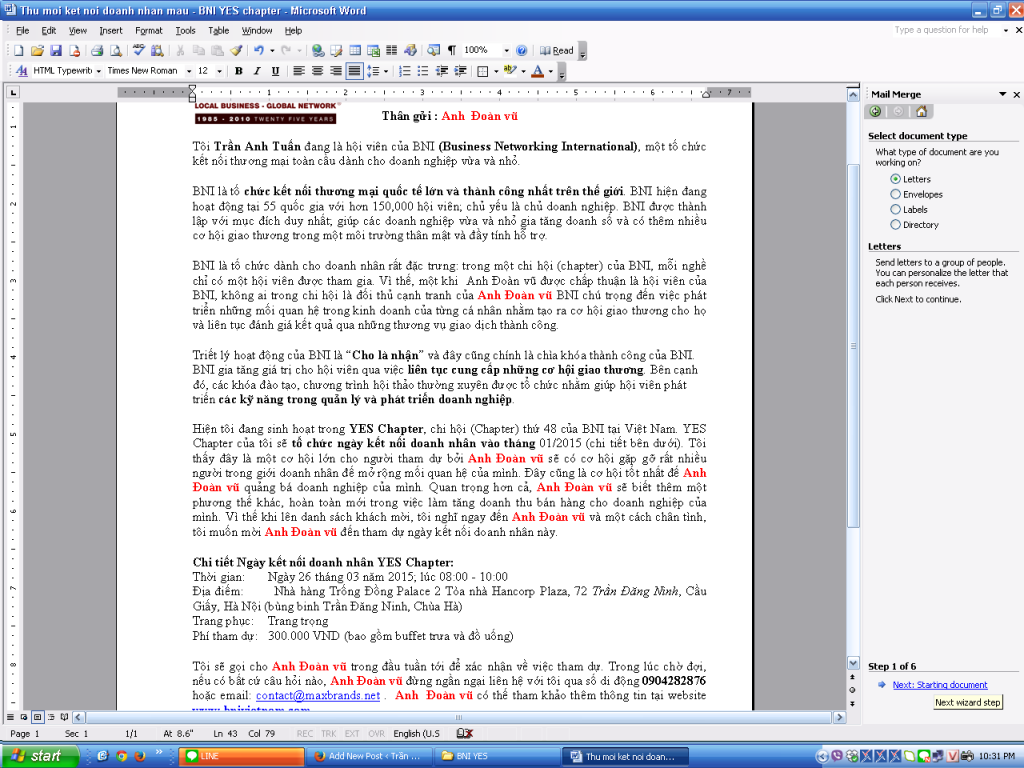BNI
Hướng dẫn cách trộn thư mời khách Visitor Day
Cách trộn thư mời khách là một trong những chủ đề “nóng” với các hội viên BNI mỗi lần tổ chức Lễ Ra Mắt hay Visitor Day. Trong bài viết này, Tuấn sẽ hướng dẫn các bạn cách trộn thư mời khách theo từng bước:
Bước 1: Chuẩn bị thư mời mẫu
Bước đầu tiên trong việc trộn thư là bạn cần phải có thư mời mẫu. Trong thư mời mẫu sẽ cần điều chỉnh các thông tin sau: Ngày giờ, địa điểm, thời gian, chi phí của buổi visitor day, thông tin người mời (chính là bạn).
Mẫu: Thu moi ket noi doanh nhan mau – BNI YES chapter.
Bước 2: Chuẩn bị danh sách khách mời.
Với bước này, các hội viên cũ sẽ chuẩn bị cho mình danh sách 20 khách mời (theo mẫu) và các hội viên mới sẽ chuẩn bị 40 khách mời. Trong trường hợp tổ chức lễ ra mắt thì tất cả các hội viên đều là 40 khách mời.
Mẫu danh sách khách mời BNI cần làm chuẩn và bạn có thể sử dụng mẫu này để lưu lại thông tin khách mời sau này trong quá trình hoạt động.
Mẫu: Danh sach khach moi mau – BNI YES chapter
Điều kiện cần và đủ để mời khách là bạn phải thực hiện 2 bước trên.
Bước 3: Trộn thư
Sau khi có danh sách khách mời theo mẫu, các bạn sẽ tiến hành trộn thư. Các bước trộn thư mời khách như sau:
Bước 3.1: Mở Thư mời.
Truy cập vào menu Tools >> Letter and Mailling >> Mail Merge , chọn mục Letter (trên cùng tay phải) sau đó nhấn chuột ở mục Next: Start Document qua bước tiếp theo ở góc phải phía dưới màn hình để bắt đầu 6 bước trộn thư
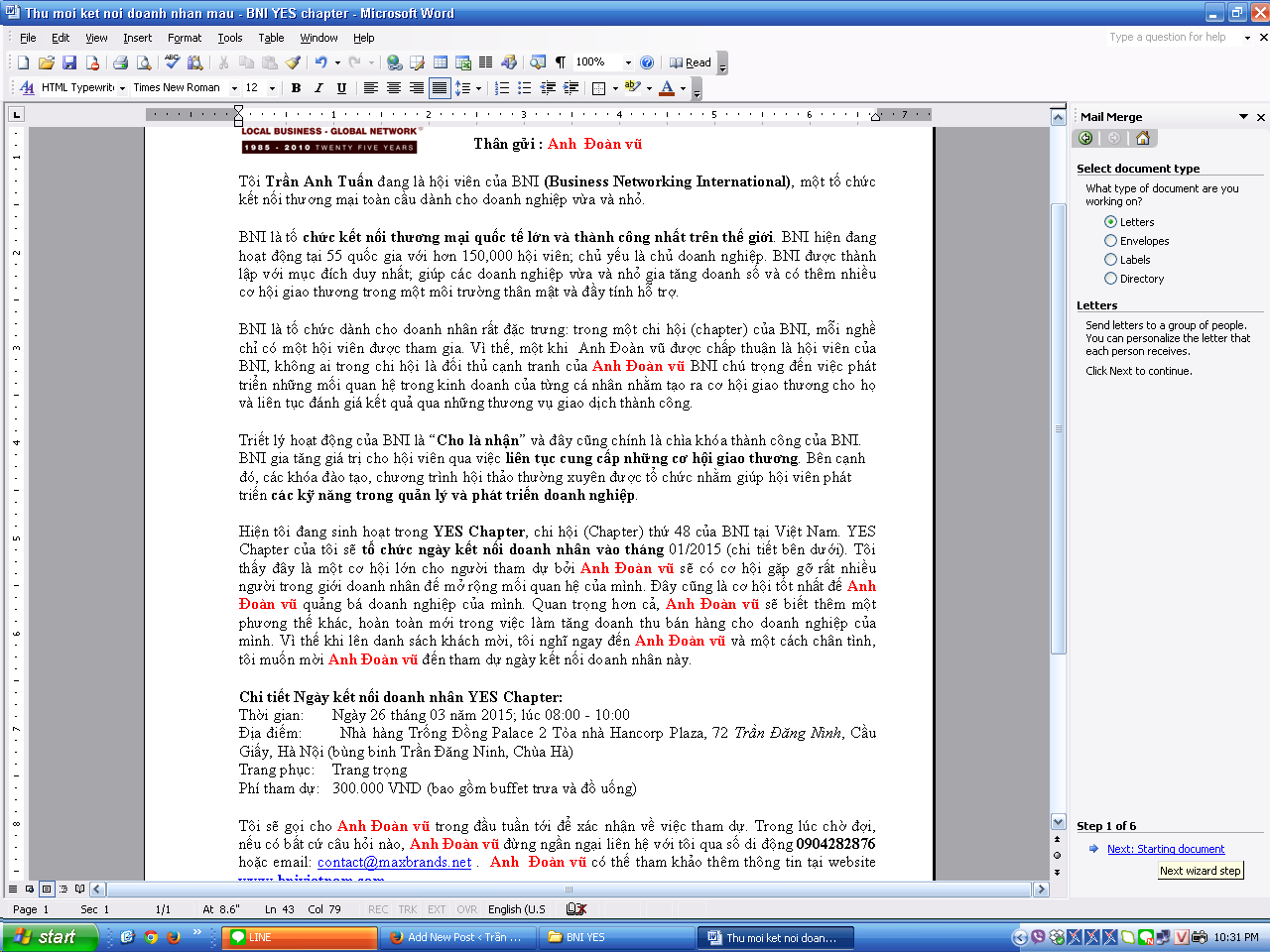
Bước 3.2: Chọn tài liệu
Trong trường hợp này chúng ta đã mở thư mời rồi thì sẽ nhấn Next: Select Recipient luôn mà k cần thay đổi gì.
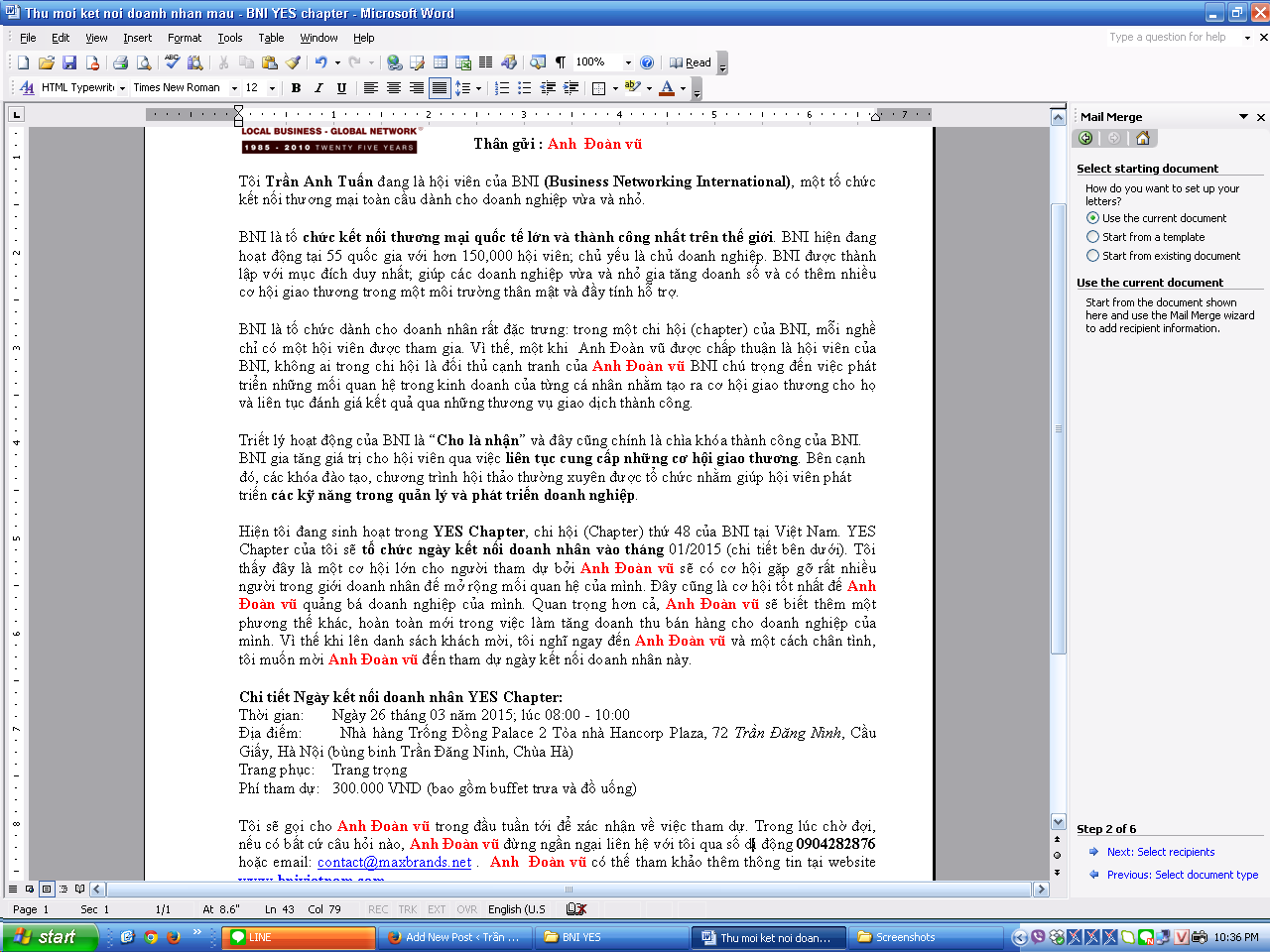
Bước 3.3: Chọn danh sách khách mời.
Các bạn nhấn vào nút Browse ở bên phải phía trên màn hình để tìm đến file danh sách khách mời đã lập.
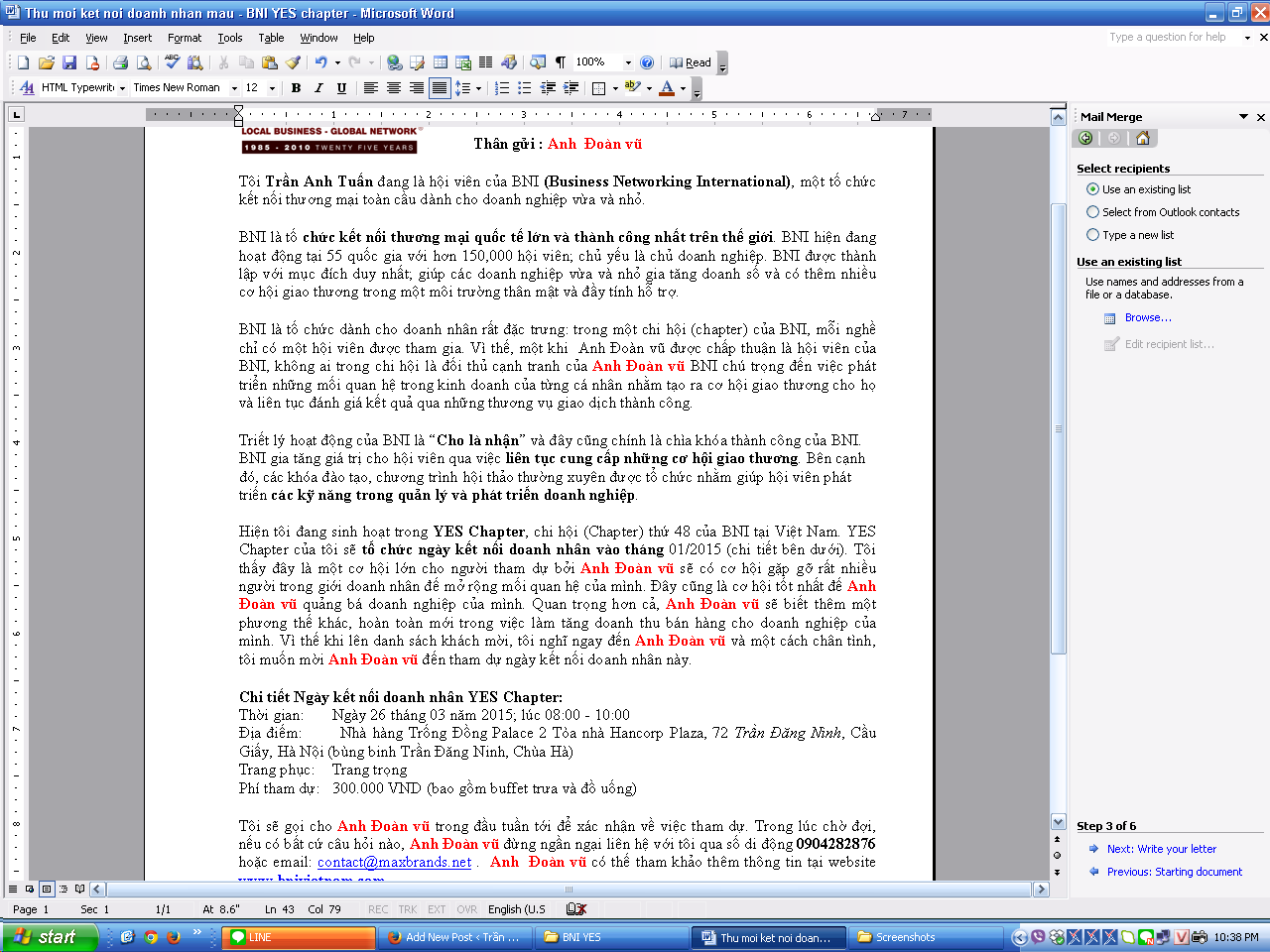
Bước 3.4: Soạn và trộn thư.
Trong bước này chúng ta di chuyển đến phần nội dung cần thay thế ở trong thư (tên người, xưng hô) sau đó nhấn vào phần More items để chọn trường dữ liệu tương ứng chèn vào thư. Lưu ý: bạn phải làm hoàn toàn thủ công phần chèn dữ liệu này chứ không copy và dán lại ra chỗ khác được.
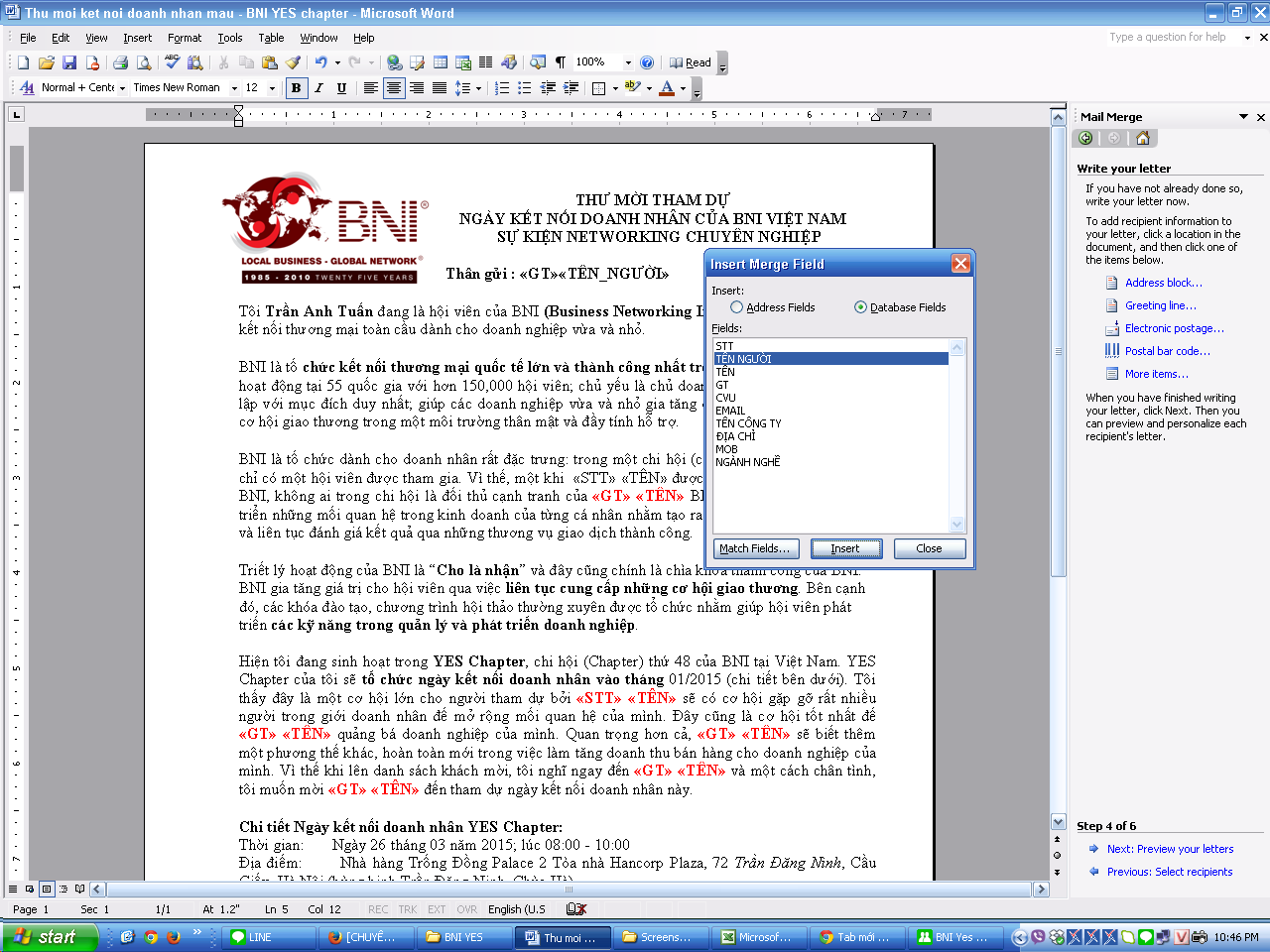
Bước 3.5: Xem trước thư đã trộn
Trong bước này, bạn có thể xem trước 1 thư đã trộn hoàn chỉnh xem có lỗi gì không. Thông thường sẽ có 2 lỗi chính: Lỗi 1: chưa chèn hết phần dữ liệu mẫu. Lỗi 2: phần text chèn bị sát nhau. Nếu sát nhau thì bạn quay lại bước 4 để điều chỉnh giãn cách ra cho hợp lý
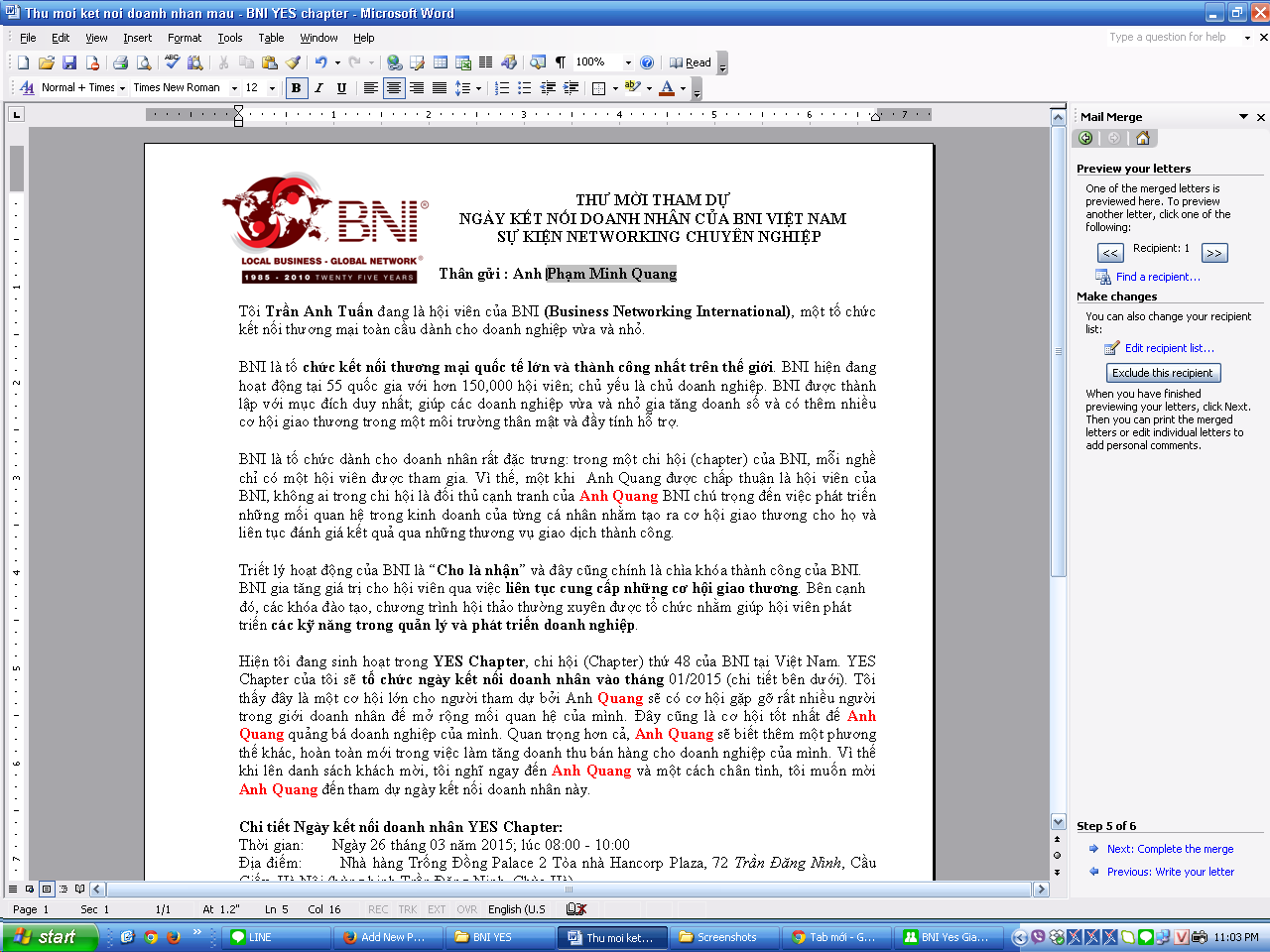
Bước 3.5: In thư
Bạn nhấn vào nút Print (phía trên bên phải) để tiến hành in các thư đã trộn. Như vậy công việc đã hoàn tất. Chúc mừng bạn.
Chúc bạn thực hành thành công. Tiếp sau việc trộn thư, chúng ta sẽ cùng nhau tìm hiểu